Flash, or thumb, drives are a great way to transfer data between multiple computers. And every once in a while, this transfer method fails because flash drives are physical devices. They can be damaged or have data corrupted.
Fast Performance – WD Passport is light and super compact. With USB 3.1 Gen 2 Type-C, it delivers fast performance. Data Protection – This hard drive works well with both Windows and Mac OS.
- And it is compatible with Mac OS X 10.7 and above. When 'Disk Utility can't repair this disk error' appears if you forget to make a backup of your external hard drive or other data drives and format it, get Stellar Data Recovery Premium Trial on your Mac.
- Click Install macOS High Sierra — Quit Install macOS menu item at the virtual machine window top-left corner to quit mac os installation wizard. Then select Disk Utility in macOS Utilities window, click the Continue button. Select the virtual disk in Disk Utility left panel, then click Erase button at the top bar, it will popup a window.
However, more often than not, the problem is not with the device itself, but how we use them. If the USB flash drive appears to be corrupted, e.g., when Mac cannot detect it or refuses to mount the drive, make sure that it was properly prepared.
macOS has a built-in tool that can help fix an unreadable USB flash drive on Mac: Disk Utility. After selecting the drive in the Disk Utility, click on the First Aid button to verify the device. However, before fixing the problem, check if the drive was correctlyformatted.
How To Fix Unreadable USB Flash Drive On Mac
Verify the USB drive was formatted for compatibility with macOS
There are two special cases when a USB drive may not be accessible, but not because it was corrupted. It is possible that the drive was not formatted in a disk format compatible with macOS. The two cases are:
- A new drive
- The drive that has been used in Windows or another operating system

Formatting the new drive
Most flash drives that you can purchase are preformatted in the Windows format (because there are more PC users than Mac users). In some cases, the drives were not formatted at all.
If the USB drive was not formatted, then the first time you plug it into the Mac, you will see the error message “The disk you inserted was not readable by this computer” with the options to Initialize, Ignore and Reject.
If the drive was never used before (and does not contain any valuable data), then click on the Initialize button. This will open the Disk Utility app.
Another way to open the app is to use the Spotlight Search: press simultaneously Command and Space bar keys and type “Disk Utility” in the search bar. Hit Enter.
On the left side of the app, locate the flash drive. Since this is a brand new drive, it won’t have partitions like this:
Click on the Partition button in the top toolbar of the app.
You need to provide three pieces of information: Name, Format, and Size. Ignore the size and use the default.
Type a meaningful description in the Name field (I usually avoid using special symbols, underscores, and spaces).
When it comes to the format, there are many choices, and the choice depends on how the flash drive is going to be used.
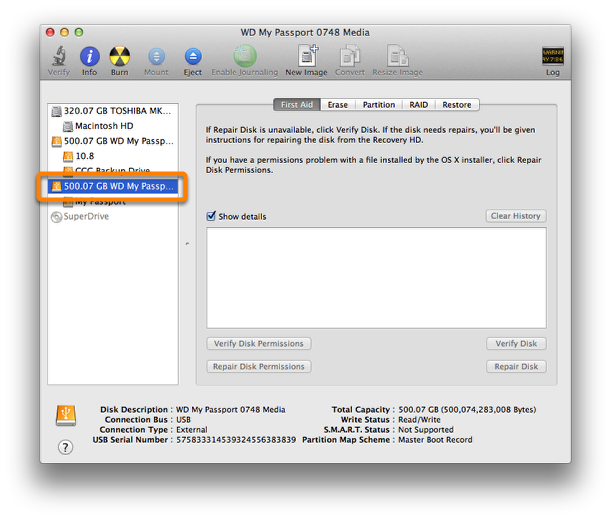
If you are absolutely sure that the flash drive will only be used with Mac computers, and there will never be a need to copy something to and from PC, then the best format is Mac OS Extended Journaled.
If you need encryption, then use the encrypted version of the format. However, do not use case-sensitive variants: I don’t know a single case when it could be useful.
In case there is a possibility, even a remote one, that the flash drive will be used with Windows computers, then pick ExFAT.
Here is a file format compatibility table from my previous post:
Formatting a drive used with PC
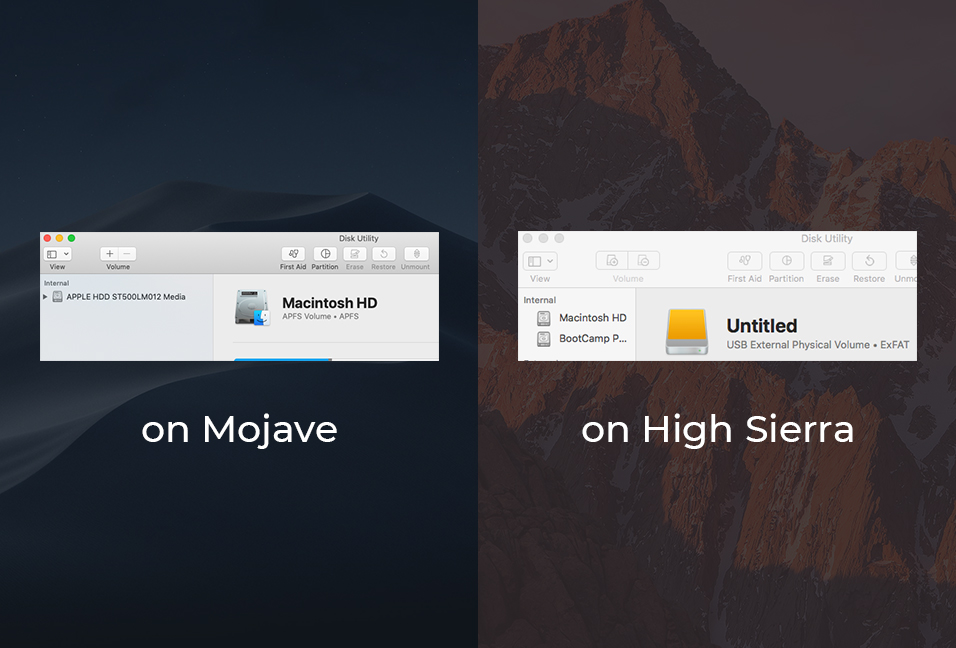
As you can see from the table above, Macs support most PC formats, while PC only supports its own ones. macOS fully supports FAT32 (appears as MS-DOS in the Disk Utility) and ExFAT.
The problem with MS-DOS format is that it was intended to store files less than 4GB. In other words, if the file is formatted as MS-DOS device, you will not be able to copy files larger than 4 GB on it.
Macs can also read from drives formatted as NTFS, but only in read-only mode. Macs cannot delete or modify the file contents on NTFS drives.
Unfortunately, if the drive was already formatted with NFTS, the only way to reformat for read/write Mac compatibility is first to save the contents of the drive on another computer or disk, reformat to ExFAT, and then copy the files back to drive.

Verify the USB drive was mounted in Mac
One issue that beginner users often face is when the USB drive won’t mount on Mac.
To find out if the drive was mounted, again, use the Disk Utility. Sometimes, the drive will appear in the list of volumes (or disks) on the left side of the app but does not appear in the Finder.
In this case, select the drive and then click on the Mount button in the toolbar.
If the drive was mounted, but you can’t see it on the Desktop, then try another trick. Right-click on the drive in the Disk Utility and choose the “Open in Finder” option from the drop-down menu.
Run First Aid from Disk Utility app
As mentioned above, macOS has a built-in tool to check and repair failed devices. In the Disk Utility app, select the problem drive and then click on the First Aid button.
The tool will pop up a message box.
Click on the Run button. First, the First Aid module will check if the device has any problems. If any errors found, it will ask for permission to fix the errors.
Reset PRAM on Mac
There is a universal solution for the most problems with any Mac. It’s called resetting PRAM (Parameter RAM).
The PRAM contains some initialization parameters related to hardware cached in the special memory. Sometimes, this memory gets corrupted and may cause all kinds of problems with sound, video, and USB devices.
All you need is to shut down Mac first. Then turn it on and immediately hold four keys on the keyboard: Command, Option, P, and R. Release the keys once the Apple logo appears on the screen.
Here are the detailed instructions from Apple.
Try 3rd party drive recovery apps
If nothing from above helped with the issue, one way to try to solve the problem is to use 3rd party apps.
I cannot recommend any apps, but if you decide to go with this route, I have some suggestions on how to make sure that the app is safe.
I always suggest using apps downloaded from the Mac App Store.
Macos Can 27t Repair The Disk My Passport Will
However, the problem is that the apps from the App Store usually have restrictions when it comes to direct access to the hardware (kind of thing you need when the device is failing).
So, it is most likely that the apps that can recover USB drives have to be downloaded directly from the developer site, which is not safe.
To make sure that the app does not contain any malware or adware, upload the file to Virus Total web site. This site will run multiple antivirus scanners, and if it does not find anything, then the downloaded software is most likely clean.
Send the drive to Mac repair shop
It happens very rarely so that the USB flash drive is actually having problems, e.g., bad sectors. The issue was prevalent with older mechanical devices that had moving parts, and they used to get worn out. Nowadays, it most likely that the connector could break or deform.
Macos Can%27t Repair The Disk My Passport
I have a 10-year old thumb drive, which is hard to unplug. When I try to pull it out from the USB port, I often pull the outer case, but the connector stays inside the port.
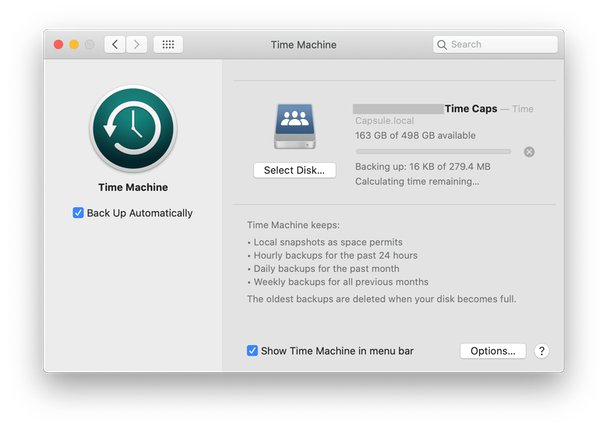
But, if you exhausted all DIY methods, it is probably a time to ask help from a specialist. I know a number of Mac repair shops that specialize in data recovery. They have a number of expensive tools they can run and diagnose the disk problems.
In conclusion, I wanted to note that quality matters when purchasing USB flash drives.
Anyone who thinks they found a good deal on Amazon – a thumb drive with a lot of space under $10-$20 with thousands of five-star reviews, but the company name is unknown or hard to pronounce, is risking to lose their data one day.
The quality devices may cost a little extra, but they have two distinct advantages:
- They are less likely to fail
- They are 3-4 times faster than no-name brands
If you are looking for suggestions, check my page with the best USB flash drives (type A and C):
Photo credit: ©canva.com/Svetlana Lukienko
Macos Can%27t Repair The Disk My Passport Photo
Okay so I’ve had this EXACT same problem with my last passport. I called tech support but they guys were basically clueless and just sent me a new disk. This is what the message say when the disk loads: “MAC OS X can’t repair “My Passpot” You can still open or copy files on the disk, but you can’t save changes to files on the disk. Back up the disk and reformat it.”
Then… When I try to back it up: “Files can’t be backed up because it appears to be ‘read only’ You may need to repiair or reformat the disk using Disk ultility.” I tried going into Ultility but it just told me it can’t reformat the disk.
Macos Can't Repair The Disk My Passport
So basically I can still acess my files already on the drive but I can’t save anything to it. Has anyone else had this problem with their Passport? Am I doing something wrong? I find it extremly odd that it has happened two times already.
ANY help would be greatly appreciated. Thank you