Mac Os Iso Download For Hyper-v
- Download Mac Os X 10.10; Apple Mac Os X 10 11 Download; Apple Mac Os X 10.10 Iso Download Iso; Apple Mac Os X 10.10 64 Bit Iso Download; Mac OS X El Capitan: Being the 12th major release of macOS, Mac OS X El Capitan belongs to the Macintosh-Unix family of OS.It was majorly released for server OS for Macintosh computers and Apple Inc.’s desktop.
- Download Mac OS X 10.11 El Capitan. Get download Mac OS X 10.11 EI Capitan ISO File ( 7.14GB) Mac OS X 10.11 EI Capitan DMG File (7.41GB) Download Mac OS X 10.10 Yosemite. Download Mac OS X 10.10.5 Yosemite DMG File (6.66 Gb) Mac OS X 10.10.5 Yosemite ISO File (6.66 Gb) Free Download; Download Mac OS X 10.9 Mavericks.
Well, since Apple has gone out of its way to make running OS X on non-Apple hardware essentially illegal, the short answer would be NO. If you’re not prepared for a lot of frustration and wasting of your time, then you should simply consider other. The latest full and final version of OS X Yosemite v10.10.1 (Build: 14B25) is exclusively available for Macintosh PCs and Laptops officially by Apple, But what if you're Microsoft Windows operating system user? Now Windows users can also Download and Install OS X 10.10.x Yosemite Hackintosh on Windows PCs / Laptops as Dual Boot to experience full features and functionalities of Mac OS X. But here you can free download Hyper-v Server 2016 iso file for installing Hyper-v server directly on a physical server and creating a network and server virtualization environment. Installing Mac OS X on a virtual machine is excellent practice for the real thing: installing Mac OS X on your actual computer.
Create a virtual machine and install its operating system.
We've been building new tools for creating virtual machines so the instructions have changed significantly over the past three releases.
Pick your operating system for the right set of instructions:
Let's get started.
Windows 10 Fall Creators Update (Windows 10 version 1709)
In Fall Creators Update, Quick Create expanded to include a virtual machine gallery that can be launched independently from Hyper-V Manager.
Download Os X Iso For Hyperv
To create a new virtual machine in Fall Creators Update:
Open Hyper-V Quick Create from the start menu.
Select an operating system or choose your own by using a local installation source.
- If you want to use your own image to create the virtual machine, select Local Installation Source.
- Select Change Installation Source.
- Pick the .iso or .vhdx that you want to turn into a new virtual machine.
- If the image is a Linux image, deselect the Secure Boot option.
Select 'Create Virtual Machine'
That's it! Quick Create will take care of the rest.
Windows 10 Creators Update (Windows 10 version 1703)
Open Hyper-V Manager from the start menu.
In Hyper-V Manager, Find Quick Create in the right hand Actions menu.
Customize your virtual machine.
- (optional) Give the virtual machine a name.
- Select the installation media for the virtual machine. You can install from a .iso or .vhdx file.If you are installing Windows in the virtual machine, you can enable Windows Secure Boot. Otherwise leave it unselected.
- Set up network.If you have an existing virtual switch, you can select in the network dropdown. If you have no existing switch, you will see a button to set up an automatic network, which will automatically configure a virtual network.
Click Connect to start your virtual machine. Don't worry about editing the settings, you can go back and change them any time.
You may be prompted to ‘Press any key to boot from CD or DVD’. Go ahead and do so. As far as it knows, you're installing from a CD.
Congratulations, you have a new virtual machine. Now you're ready to install the operating system.
Your virtual machine should look something like this:
Note: Unless you're running a volume-licensed version of Windows, you need a separate license for Windows running inside a virtual machine. The virtual machine's operating system is independent of the host operating system.
Before Windows 10 Creators Update (Windows 10 version 1607 and earlier)
If you aren't running Windows 10 Creators Update or later, follow these instructions using New Virtual Machine Wizard instead:
-->Applies To: Windows 8, Windows 8.1, Windows Server 2012, Windows Server 2012 R2
Learn how to get started with Hyper-V on Windows Server 2012, Windows Server 2012 R2, Windows 8, or Windows 8.1 Professional and Enterprise editions. To learn more about Hyper-V including system requirements, see Hyper-V overview. For the most current version of this topic, see Install Hyper-V on Windows 10 or Install the Hyper-V role on Windows Server 2016.
Download Os X Iso For Hyperventilation
In this document
Prerequisites
Prerequisites
Before you install Hyper-V, make sure that you have the following:
A user account with administrator permissions for the computer.
Enough memory to run all the virtual machines that you plan to run at the same time.
Software to install as the guest operating system for the virtual machine.
Step 1: Install Hyper-V
Install Hyper-V so you can create and run virtual machines on this computer.
To install the Hyper-V role in Windows Server 2012 or Windows Server 2012 R2
You can install the Hyper-V role in Server Manager or by using Windows PowerShell.
Install the Hyper-V role by using Server Manager
In Server Manager, on the Manage menu, click Add Roles and Features.
On the Before you begin page, verify that your destination server and network environment are prepared for the role and feature you want to install. Click Next.
On the Select installation type page, select Role-based or feature-based installation and then click Next.
On the Select destination server page, select a server from the server pool and then click Next.
On the Select server roles page, select Hyper-V.
To add the tools that you use to create and manage virtual machines, click Add Features. On the Features page, click Next.
On the Create Virtual Switches page, Virtual Machine Migration page, and Default Stores page, select the appropriate options.
On the Confirm installation selections page, select Restart the destination server automatically if required, and then click Install.
When installation is finished, verify that Hyper-V installed correctly. Open the All Servers page in Server Manager, select a server on which you installed Hyper-V. Check the Roles and Features tile on the page for the selected server.
Install the Hyper-V role by using PowerShell
Open Windows PowerShell session with elevated user rights. To do this, click the Windows Start button and type PowerShell. Right-clicPowerShell and click Run as Administrator.
Run the following command where computer_name represents a remote computer on which you want to install Hyper-V. To install Hyper-V directly from a console session, do not include
-ComputerName <computer_name>in the command.When the installation is finished, run the
Get-WindowsFeatureto verify that everything installed correctly. If you installed Hyper-V remotely, include the ComputerName parameter (Get-WindowsFeature -ComputerName <computer_name>) to view a list of roles and features installed on the server.
In Windows PowerShell, unlike in the Add Roles and Features Wizard, management tools and snap-ins for a role are not included by default. To include management tools as part of a role installation, add the -IncludeManagementTools parameter to the cmdlet. Management tools and snap-ins can't be installed on servers that runs the Server Core installation option of Windows Server. If you try to install the management tools for the Hyper-V role on a server that runs the Server Core installation option of Windows Server 2012, you are prompted to change the installation option to one that allows the management tools to run. For more information, see Install-WindowsFeature.
To enable Client Hyper-V on Windows 8 or Windows 8.1
You can enable the Hyper-V role in Program and Features or by using Windows PowerShell.
Enable the Hyper-V role by using Program and Features
In the Control Panel, click Programs >Programs and Features.
Click Turn Windows features on or off.
Click Hyper-V, click OK, and then click Close.
Hyper-V is an optional feature so the files required for installation may or may not be present on your computer, depending on your organization’s IT policy. If you are connected to the Internet and you enable the feature, the required files will automatically download. If you are not connected to the Internet, you can download the required files and manually copy them to your computer. Otherwise you must provide the installation media.
Enable the Hyper-V role by using PowerShell

Open Windows PowerShell session with elevated user rights. To do this, click the Windows Start button and type PowerShell. Right-click PowerShell and click Run as Administrator.
Run the following command.
When the installation is finished, reboot the computer.
For more information, see Get-WindowsOptionalFeature and Using PowerShell to Set Up Hyper-V
Step 2: Create a virtual machine
You can create a virtual machine by using the wizard in Hyper-V Manager or by using Windows PowerShell.
To create a virtual machine in Hyper-V Manager
Open Hyper-V Manager.
From the navigation pane of Hyper-V Manager, select the computer running Hyper-V.
From the Actions pane, click New > Virtual Machine.
Click Next in the New Virtual Machine wizard.
On the Specify Name and Location page, type an appropriate name.
On the Assign Memory page, specify enough memory to start the guest operating system.
On the Configure Networking page, connect the virtual machine to the switch you created when you installed Hyper-V.
On the Connect Virtual Hard Disk and Installation Options pages, choose the option that is appropriate for how you plan to install the guest operating system:
If you will install the guest operating system from a DVD or an image file (an .ISO file), choose Create a virtual hard disk. Click Next, and then click the option that describes the type of media you will use. For example, to use an .iso file, click Install an operating system from a boot CD/DVD and then specify the path to the .iso file.
If the guest operating system is already installed in a virtual hard disk, choose Use an existing virtual hard disk and click Next. Then, choose Install an operating system later.
On the Summary page, verify your selections and then click Finish.
Windows PowerShell equivalent commands
You can use the New-VM cmdlet to create a virtual machine in Windows PowerShell. For example, run the following command to create a virtual machine named web server with 1 GB of startup memory and use an existing virtual hard disk in which a guest operating system has already been installed.
Step 3: Install the guest operating system
This step assumes that you configured the boot media for the virtual machine when you created the virtual machine. It can't be automated or done within a Windows PowerShell session.
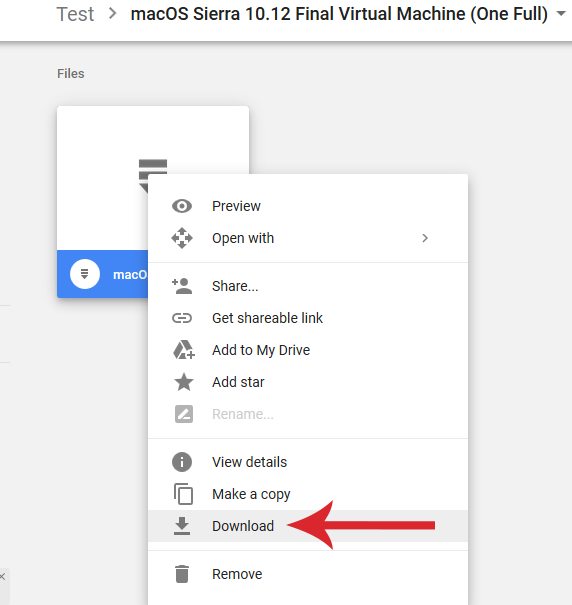
To install the guest operating system
From Hyper-V Manager, in the Virtual Machines section of the results pane, right-click the name of the virtual machine and click Connect.
From the Action menu in the Virtual Machine Connection window, click Start.
Proceed through the installation.
Step 4: Install or upgrade integration services
Hyper-V includes a software package for supported guest operating systems that improves integration between the physical computer and the virtual machine. This package is referred to as integration services. To learn more, see Integration Services.
This step can't be automated or done within a Windows PowerShell session.
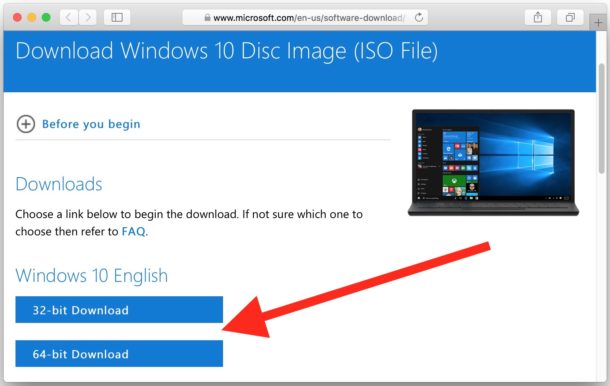
To install integration services
Open Hyper-V Manager. From the Server Manager Tools menu, click Hyper-V Manager.
Connect to the virtual machine. Right-click the name of the virtual machine and click Connect.
From the Action menu of Virtual Machine Connection, click Insert Integration Services Setup Disk. This action loads the setup disk in the virtual DVD drive. Depending on the guest operating system installed, you may need to start the installation manually.
After the installation finishes, all integration services are available for use.