
If your Mac is connected to an HDTV, this list may also include alternate refresh rates and display modes if supported by the hardware. Everything you see is based on the TV or monitor model. Multiple monitors can improve productivity and multitasking, but the setup doesn't always work as expected. Here are fixes for many common multi-display issues. Dual Monitor Mount at $29.99 Note: If your desk won’t work with a clamp-on monitor stand Mount-It! Has a version that can sit on top of it. This version of the stand has all the same features.
Word to the wise: this works best if you have an extra monitor. Here’s how to do it. Using Dual Monitors – Speaking of multiple monitors, use the dual-monitor display feature to place the video and screen-share layouts on different screens and take advantage of that extra real estate.
Check display support
You can connect one or more external displays depending on your Mac model. To find out how many external displays your Mac supports, check its technical specifications:
- Choose Apple menu > About This Mac.
- Click the Support tab.
- Click Specifications.
- On the webpage that appears, the number of displays your Mac supports appears under Video Support or Graphics.
If you're using a Mac with Apple silicon, you can connect a single external display to your Mac using one of the Thunderbolt / USB 4 ports. Docks don't increase the number of displays you can connect as an extended desktop. On Mac mini (M1, 2020), you can connect a second display to the HDMI port.
Connect your display
Connect your display to power, then connect your display to your Mac. Check the ports on your Mac to find out whether you need an adapter.
Change display options
After you connect your display, you can choose to extend your desktop or mirror your displays.
Use extended desktop mode
- Choose Apple menu > System Preferences, then click Displays.
- Click the Arrangement tab.
- Make sure that the Mirror Displays checkbox isn’t selected.
- Arrange your displays to match the setup on your desk. To change the position of a display, drag it to the desired position. A red border appears around the display as it's moved.
- To set a different display as the primary display, drag the menu bar to the other display. The primary display is where your desktop icons and app windows first appear.
Mirror your displays
- Make sure that your external display is turned on and connected to your Mac.
- Choose Apple menu > System Preferences, click Displays, then click the Arrangement tab.
- Make sure that the Mirror Displays checkbox is selected.
Use AirPlay
With Apple TV, you can use your TV as a separate display for your Mac. Learn how to use AirPlay to mirror or extend your Mac display.
Learn more
Dual Monitor Hacks Mac
You can use an external display or projector with a Mac notebook while its built-in display is closed. This is known as closed-clamshell or closed-display mode.
Dual Monitor Hacks Machine
Check requirements
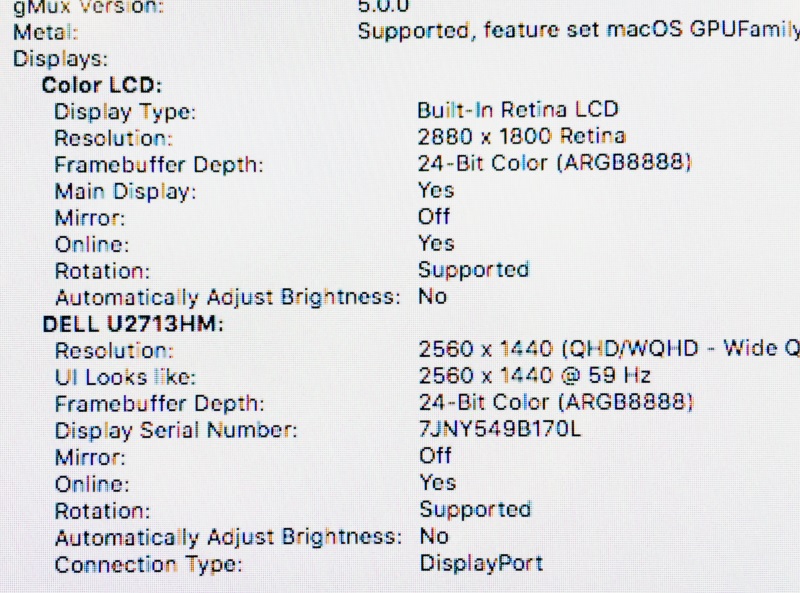
To use closed-display mode with your Mac notebook, here's what you need:
Dual Monitor Hacks Mac Os
- An AC power adapter or an external display that provides power over USB-C or Thunderbolt 3 (USB-C).
- An external keyboard and mouse or trackpad, either USB or wireless.
- A USB-C to USB adapter or cable if you're using a USB mouse or keyboard with a Mac that has USB-C ports.
- An external display or projector.
Enable closed-display mode
Dual Monitor Hacks Macro
- Connect your USB keyboard or mouse to your Mac or external display, or pair your Bluetooth keyboard or mouse with your Mac. If you use a Bluetooth keyboard or mouse, choose Apple () menu > System Preferences, click Bluetooth, then verify Bluetooth is on.
- Connect your Mac to power with the AC power adapter. Some external displays, like the LG UltraFine 5K, also charge your Mac.
- Connect your external display or projector to the appropriate port on your Mac. Use an Apple video adapter if necessary. Some external displays have a USB cable that needs to be connected to your Mac.
- After your Mac notebook's desktop appears on the external display, close your computer's lid. You might have to press a key or click your mouse to wake the external display.
If your external display or projector doesn't turn on after you connect it to your Mac, connect your display while your Mac is asleep or off, then wake or turn on your Mac.
Disconnect your display or projector
Before you disconnect your display or projector, put your Mac to sleep.
Choose Apple () menu > Sleep, then disconnect your display or projector.