- Use the New American Oxford Dictionary on Your Kindle Fire. If you swipe from right to left on your Kindle Fire Carousel, you find that the item at the very bottom of your Carousel is the New Oxford American Dictionary. Amazon thoughtfully provided this book to help you find your way with words. In addition to being able to browse through the.
- Let’s take a look: 1) Open your book. I’ve chosen Flatland, but the nerdiness of your choice is completely up to you: 2) Highlight your text or word. Simply touch the word you want, or touch and drag your finger across the phrase that you’re looking to translate. Then, tap on the “More” option. 3) Choose “Translation” from the.
- There's also a Mac and Windows Send to Kindle app you can download, but we think the Chrome extension is easiest to use. With an iPhone: If you download the Kindle app on your iPhone, you can save.
- I had Kindle for Mac v1.5 and it wasn't syncing, retrieving my Archive items, or allowing me to re-register. I upgraded to the latest version (v1.6) and it was still no go. I deleted the app and also what was under /Library/Application Support/Kindle and re-installed from the App Store.
Version 2.0.0.7 - Fixed: stuck on loading screen - Fixed: crash on app start Read eBooks on your Windows Phone 8, including thousands of free Kindle books. The Kindle reading app puts over a million. eBooks at your fingertips—and you don't need to own a Kindle to use it. Choose from over a million Kindle books from the Kindle.
Kindle Mac App Dictionary Download
For those of you who might have ELLs in your class, or maybe you’re simply studying another language for your own pleasure, you might have found yourself in the situation where you don’t want to have the Kindle in one hand, and your smartphone dictionary app open in another.
Many people don’t know that Kindle actually introduced a translate feature right into the device. In fact, at the moment it can translate into 16 different languages: Simplified Chinese, Traditional Chinese, Danish, Dutch, English, Finnish, French, German, Hindi, Italian, Japanese, Korean, Norwegian, Portuguese, Russian and Spanish.
Japanese happens to be my language of choice, so I’m going to use that as an example.
Let’s take a look:
1) Open your book. I’ve chosen Flatland, but the nerdiness of your choice is completely up to you:
2) Highlight your text or word. Simply touch the word you want, or touch and drag your finger across the phrase that you’re looking to translate.
Then, tap on the “More…” option.
3) Choose “Translation” from the menu that pops up.
/001_kindle-app-mac-4176274-5bda2169c9e77c00515b5258.jpg)
By default it will go to English:English. After you’ve chosen the language that you want, it will set that as its default choice.
4) Tap on the “To: English” Box
There’s your list of languages. As mentioned before, my choice is Japanese, so…
5) Slide your finger up and down the screen to see your options. Tap on Japanese (or the language you or your student wants)
6) View the translation!
Here I chose the text “Imagine a vast sheet of paper” and it translated it to ”紙の広大なシートを想像します。” Which, minus the imperative form is actually pretty spot on.
Give it a try and let me know if you get any interesting returns.
NOTES to be aware of:
1) While the value of direct translation is fairly low, and the technique as pedagogy is frowned upon, I think looking up the occasional word while trying to read a book in English is something to be encouraged.
2) The translation works through an online service, so if you’re using a wifi only kindle and are not in a hotspot, the translation won’t work
With Dictionary on your Mac, you can easily get definitions of words and phrases from a variety of sources.
Tip: You can also quickly look up words while you’re working in an app or browsing webpages.
You can open Dictionary from Launchpad (click the Launchpad icon in the Dock).
Search for a word or phrase in Dictionary
In the Dictionary app on your Mac, type a word or phrase in the search field in the upper-right corner of the Dictionary window.
Note: If you add another Dictionary source, wait for it to download completely before searching for a word or phrase. For information about adding sources, see “Customize Dictionary sources” below.
While reading the definition, you’ll see links (blue text) to related words. In addition, you can hold the pointer over any word or phrase and click to look up its definition.
When you look up a word in a definition, a SnapBack button appears in the search field. Click it to return to your starting definition. You can also swipe left or right on your trackpad or click the previous or next button in the toolbar of the Dictionary window to move between definitions you viewed.
Make text smaller or bigger
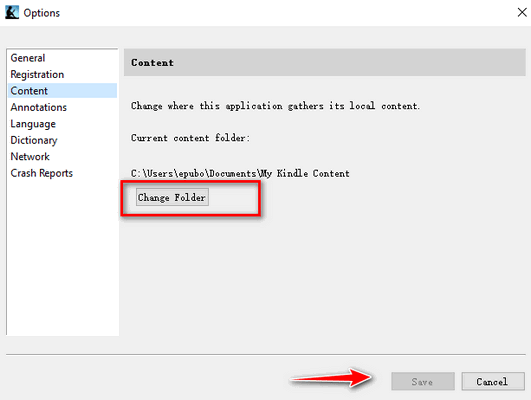
In the Dictionary app on your Mac, click the font size buttons in the toolbar of the Dictionary window.
You can also pinch with two fingers to zoom in or out.
Kindle Mac App Dictionary Free
Customize Dictionary sources
In the Dictionary app on your Mac, choose Dictionary > Preferences. You can select and reorder sources, such as Spanish or Korean dictionaries. You can set options for some sources, such as how to display pronunciations or which language of Wikipedia to search. The sources you select here determine the sources shown in Dictionary and when you look up words.
Hide profanity
You can use Screen Time System Preferences to restrict access to explicit content in Dictionary for yourself or for a family member. See Change Screen Time Content & Privacy preferences.
If you search for a word and Dictionary can’t find any results, the word may not be in the sources selected in Dictionary preferences, or it may be restricted by Screen Time settings. If possible, Dictionary suggests alternative words.
You can also use Spotlight to get a quick definition.